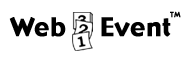
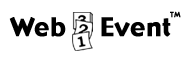
WebEvent is an interactive calendar that allows you to share event information via the Web. You can manage personal, departmental, and company-wide schedules from any computer (anywhere on the planet) that runs a Web browser. Maintaining and supporting WebEvent is a snap because no other software needs to be installed on individual computers.
WebEvent has many powerful features including:
Multiple Calendar Views and Formats
Tailoring each calendar to your changing needs couldn't be easier. Choose to view each calendar yearly, monthly, biweekly, weekly, daily, or by event, even change from traditional calendar grid to a list format. Change your mind? Click a single icon to change the view or format.
Event Types
Schedule meetings, manage tasks, reserve conference rooms, receive reminders about birthdays--you name it! WebEvent can handle it with timed and untimed events, as well as "To-dos."
Flexible Event Types
Schedule meetings, manage tasks, reserve conference rooms, receive reminders about birthdays--you name it! WebEvent can handle it with timed and untimed events, as well as "To-dos."
Event Reminders
No more excuses. Let WebEvent remind you (and your colleagues) of important upcoming events like birthdays, anniversaries, meetings, and project deadlines.
Searchable Calendars
Search one or more calendars for events matching specific keywords.
Meta-Calendars
Combine two or more calendars into one view to create the ultimate scheduling tool--a meta-calendar. For example, combine the schedules of different athletic teams or simultaneously view the production schedules of different groups within a department. Use the "Select Calendars" link on any calendar page to create a meta-calendar on the fly. To automatically open two or more calendars, use the Embedded calendars option on the calendar configuration page, or create links to a meta-calendar view from HTML pages.
User Authentication
User authentication is built into WebEvent. Control access (both read and write) from the administrative section. Or grant calendar and site administrative access so that a single person does not have to manage all the calendars
Conflict Resolution
Make scheduling rooms, equipment, and other resources hassle-free; WebEvent can double-check that your selected date and time does not interfere with any previously scheduled events.
Submitted Events
Allow users with read access (members of the public, employees, students) to submit events to the calendar, pending approval by a user with the appropriate privileges.
Print Views
Click on the "Print" icon from any calendar view to instantly create a stripped-down, ready-to-print version of the current view.
Introduction to Viewing Calendars and Events
WebEvent allows you to view the schedule of events in whatever way best suits your needs. Specify the view and format, whether or not to show event descriptions, and many other preferences.
Introduction to WebEvent Navigation Tools
The standard calendar has both an access bar and an icon bar at the top of the page. The access bar provides information related to the user's current access privileges. The icon bar provides quick access to the most frequently used calendar functions.
Access bar: The gray access bar defines your current user status and provides links to other areas of WebEvent appropriate to your level of access.
Select Calendar(s): Quickly change calendars by selecting the calendar from the pull-down menu and clicking the "View Calendar" button. If you want to view more than one calendar at a time, highlight the calendars you want to view and click the "View Calendars" button. (Macintosh users should hold down the "Apple" key to select and deselect calendars; PC users should use the "Control" key.) To view all the calendars to which you have access, click the "View All Calendars" button.
Jump to Today: One-click access to today's date. (This is also the recommended way to refresh your screen and see the most recent changes other users have made to the calendar. Do not use the browser's "Reload" button.)
Select Date: Manually select the desired date from pull-down menus.
Submit an Event: Submit an event for inclusion in the calendar (if the calendar is configured to allow event submissions). The submitted event will not appear in the calendar until someone with appropriate access approves it.
Icon bar: The icon bar allows you to quickly access various options and functions available within WebEvent. Here's a quick description of the buttons in the icon bar:
Calendar Views and Formats
You can view events in any one of the following ways:
Current Session Options
You can change various viewing options for your current session:
The Rest of the Icon Bar
Show/Hide description
Choose between showing the descriptions on the current page or clicking on an event to read the description.
Searching the calendar
Enter a keyword to search one or more calendars. Specify start and end dates to narrow your search.
Online help
Peruse the user's guide for help using and configuring WebEvent.
Login/Logout
Depending on your account configuration, entering your WebEvent username and password may allow you to access additional calendars and configuration screens. If you are already logged in, clicking on the Logout button will log you out and return you to the startup page.